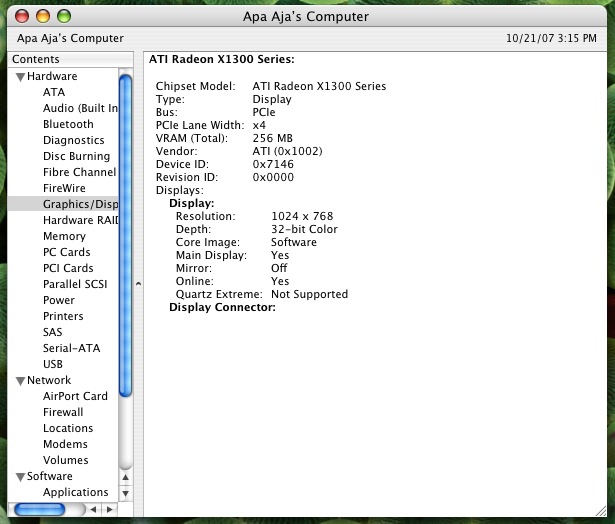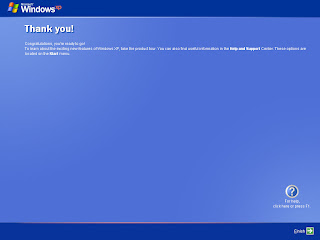Saya sarankan jika PC anda sudah terisi data2 penting dan anda ingin menginstal ulang dari awal lagi. Anda harus memindahkan data-data penting anda ke drive lain atau ke tempat penyimpanan lain agar nantinya data anda tidak terhapus pada waktu penginstalan.
O iya ada satu lagi Sebelum instalasi PC anda, saya anjurkan sediakan secangkir kopi dan beberapa snek biar ntar gak ngantuk waktu penginstalan berjalan he,,,,,,
Sekarang Hidupkan PC anda dan masukkan bootable CD Instalasi Windows XP ke dalam CD-ROM/DVD-ROM anda. Jangan lupa anda harus mengatur konfigurasi BIOS supaya sistem anda dapat boot langsung melalui CD-ROM, caranya adalah sebagai berikut :
Untuk mengganti booting awal ke CD-ROM anda bisa masuk ke BIOS dengan cara menekan secara terus menerus tombol DEL,F12 atau F2 yang ada di keyboard begitu computer di hidupkan. Tapi harus di ingat itu tidak untuk semua BIOS karna tergantung dari tipe Motherboardnya, berbeda tipe motherboardnya maka berbeda pula settingan BIOS nya.Nanti Otomatis tampilan layar monitor akan menuju BIOS biasanya warna biru, kemudian anda cari sub menu letaknya booting device (biasanya terletak pada sub menu advance bios feature - boot sequence / first boot).
Setelah itu semua selesai maka ikutilah langkah-langkah berikut :
1. Setelah proses booting berhasil kemudian akan muncul gambar seperti di bawah dan kemudian ada tulisan pres any key to boot from cd, maka anda harus menekan salah satu tombol di keyboard anda (misal tekan enter).

2. Setelah itu akan muncul konfigurasi seperti di bawah ini,(bias di enter dan bias di biarkan aja)

3. Anda akan berada pada layar window XP setup (tulisan window setup berada dipojok kiri atas), tunggu proses sampai selesai. Pada proses ini windows memasukkan driver-driver untuk peripheral tertentu.

4. kemudian muncul layar window xp proessional setup (tulisan ini juga berada pada pojok kiri atas). dilayar ini anda akan dihadapkan pada pilihan seperti :
- To setup window xp press ENTER.
- To repair winows xp installing using recovery press R
- To quit setup press F3
Pada pilihan-pilihan tersebut anda pilih ENTER untuk setup windows xp.

5. Selanjutnya anda dihadapkan pada layar window xp licencing agreement, dan anda apabila anda menyetujuinya maka tekan F8.

6. Selanjutnya anda akan di bawa ke layar berikut :
- To repair installation press R
- To repair or install fresh copy without repairing press ESC
- To quit press F3
Maka yang harus kita pilih adalah ESC untuk melanjutkan instalasi tanpa merepair windows sebelumnya.

7. Setelah itu maka anda akan dibawa ke menu partition, seperti terlihat pada gambar dibawah.
- Untuk set up/install window xp maka tekan Enter
- Untuk membuat partisi baru maka tekan C
- Untuk delete partition tekan D

8. Selanjutnyakita akan membuat partisi hardisk, maka tekan C dan kita akan di hadapkan pada tampilan seperti di bawah ini.
Tuliskan besarnya ukuran partisi yang kita inginkan pada “Creat Partition of size” selanjutnya setelah kita menuliskan besarnya ukuran partisi maka tekan ENTER. Buatlah partisi hardisk sesuai dengan kebutuhan anda.

9. Setelah anda membuat partisi pada hardisk anda maka kita tentukan drive yang hendak kita pakai untuk tempat instalasi widows XP, biasanya kita letakkan pada drive C, maka arahkan ke drive C dan tekan ENTER.

10. Selanjutnya anda akan di hadapkan pada pilihan format partisi hardisk,
- Jika kita ingin format secara cepat dengan NTFS maka kita pilih Format the partition using the NTFS file system (Quick)
- Jika kita ingin format secara cepat dengan FAT maka kita pilih Format the partition using the FAT file system (Quick)
- Format the partition using the NTFS file system
- Format the partition using the FAT files system

11. Setelah kita tekan ENTER maka proses format akan berjalan, tunggulah proses format tersebut sampai selesai.

12. Apabila proses format telah selesai maka proses selanjutnya adalah proses copying file-file window, tunggulah proses tersebut sampai selesai sampai muncul konfirmasi untuk merestart komputer.

13. Konfirmasi untuk merestart komputer, anda bisa menunggunya atau anda langsung tekan ENTER.

14. Setelah restart maka akan muncul layar loading Windows XP Professional, dan akan membawa kita ke proses instalasi

15. Selama proses Instalasi Windows berjalan ini saat yang kita tunggu tuk santai minum kopi yang udah kita siapkan tadi sambil ngemil.
Pada menit ke 33 kita akan di hadapkan pada Regional and Language Option, maka kita tekan NEXT saja

16. Setelah kita menekan tombol NEXT maka kita pada tampilan seperti dibawah, isilah Nama dn Organisasi sesuai dengan keinginan anda kemudian tekan NEXT.

17. Selanjutnya Isilah Prodect Key dari Microsoft untuk Windows XP Profesional milik anda, kemudian tekan NEXT.

18. Kemudian muncul screen Computer Name and Administration Password, maka isilah Computer Name sesuai dengan keinginan anda, untuk administration password boleh anda isi boleh juga tidak anda isi, kemudian tekan NEXT.

19. Muncul lagi screen Date and Time Setting, sesuaikan hari, tanggal, bulan dan tahun sekarang, secara default biasanya untuk pengaturan Date & Time sudah sesuai dengan waktu kita menginstal, yang perlu kita cermati adalah pada Time Zone kita harus mengubahnya menjadi Bangkok, Hanoi, Jakarta karena kita tinggal di wilayah Indonesia.

Apabila kita salah melakukan penyetingan pada bagian ini maka kita dapat mengubahnya setelah proses instalasi Windows XP selesai, kita bias mengubahnya lewat Control Panel Windows XP.
Setelah semuanya di isi maka tekan NEXT.
20. Proses Instalasi Windows XP akan dilanjutkan

21. Selanjutnya akan muncul screen Networking Settings, pilih Typical Settings dan tekan NEXT.

( Pada beberapa komputer ada juga yang screen Networking Setting ini tidak muncul )
22. Sesudah itu akan muncul sceen seperti di bawah ini maka kita langsung saja tekan NEXT

23. Proses Instalasi Windows XP akan di lanjutkan dan kita dapat menunggunya dengan santai.

Proses Instalasi akan berjalan terus sampai pada menit ke 1 dan komputer akan melakukan restart sendiri.
Setelah komputer restart maka instalasi Windows XP sudah selesai dan anda akan dibawa ke layar logon windows dan layar selamat datang. Di saat ini anda akan melakukan beberapa hal. Klik next untuk memulai.


Pertama kali, windows akan mencoba melakukan koneksi ke internet dan melakukan update otomatis. Jika tidak berhasil, anda akan diminta melakukan konfigurasi manual kartu jaringan anda. Atau jika anda tidak memiliki kartu jaringan, anda tidak akan menemui tahap ini.


Selanjutnya, anda akan diminta melakukan registrasi. Jika anda tidak terhubung ke internet, pilih saja “No, at this time”.

Seterusnya kita di Tanya apakah kita akan mengaktifkan automatic update windows,jika kita tidak ingin mengaktifkannya maka kita pihih Not Right Now.

Selanjutnya, anda akan membuat user baru.

Di sini anda bisa menambahkan user sebanyak yang anda suka. Minimal, anda harus menambahkan nama anda sendiri sebagai user. Klik Next.
Selanjutnya windows akan member informasi bahwa anda telah berhasil menginstall windows XP. Pilih Finish.
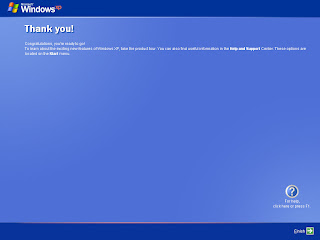
Setelah selesai akan muncul layar welcome

Sekarang selesai dech menginstal windows XP,wal hasil inilah dia